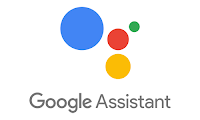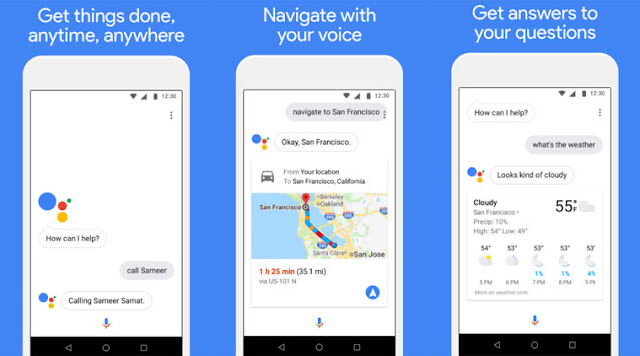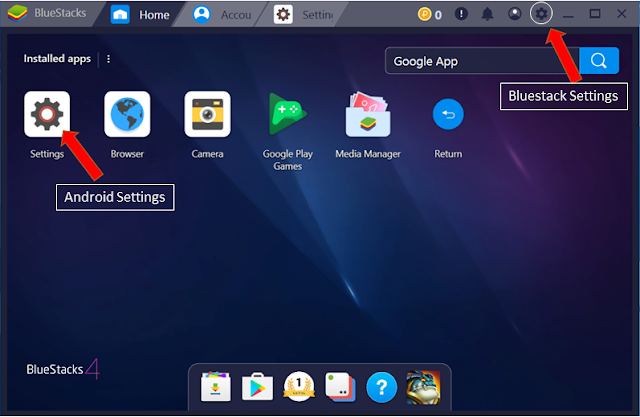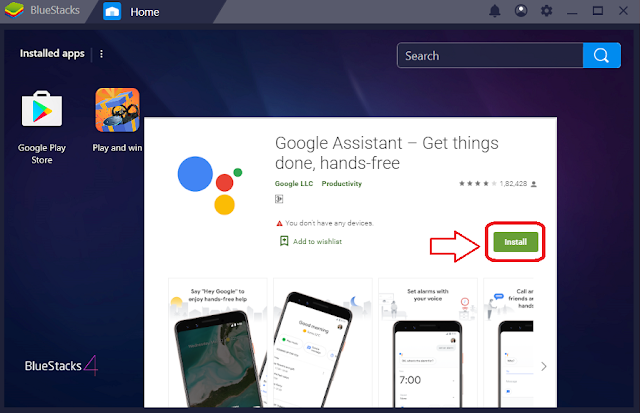Google Assistant for PC Download: Hello friend! First of all, welcome to our apps guide blog. Thank you so much for choosing our post for your needs. We always ready to answer all your questions. This article is about how to use Google Assistant on PC Windows? Google Assistant is one of the most recently developed smartphones voice control virtual assistant powered by artificial intelligence. This feature is not available for PC/laptop this is specially designed and developed for smartphone users. Some of the users like you expecting to use the Google Assistant on PC/laptop so here we have created this guide. You don't have to worry about that. We guide you on the way to enable Google Assistant on PC. Just follow the below steps okay let's get into the article.
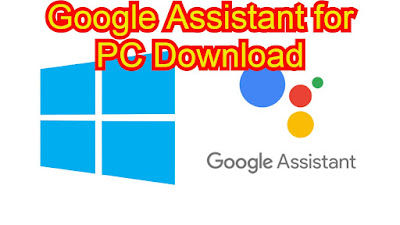 |
| Google Assistant on PC |
About Google Assistant
Google Assistant is Google's voice control virtual assistant. In the early days, Google Assistant was an extension of Google Now. Currently, Google's "OK Google" voice is uniquely developed and crafted while expanding on controls. First, Google Now cleverly releases relevant information for you. It provided you with important information, for example, where you worked, your meetings and travel plans, your favorite sports teams, and what interests you. But now that Google Now is gone, Google Assistant lives in the same place. It combines these customized components with a wide range of voice control. It supports both text or voice entry. In addition, it will follow the dialogue with any entry method you use.
Google Assistant provides voice commands, voice search, and voice-activated device control. , which allows you to complete multiple tasks after you say the words you awake too. For example say "OK Google" or "Hey, Google". It is built to provide you with conversational contacts. The continuous conversation is something you can use to continue talking. Because there is no need to say "Hey Google" to follow-up requests. Once you start talking to Google, all the time the trigger phrase is unnecessarily asking for a response. Google also identifies voice profiles for different people. So it knows who is talking to it and adapts the answers accordingly. This way you can ask Google Assistant many things at once.
By knowing who you are and understanding your environment, Google Assistant acts as an informed or intelligent person. This gives more power to voice control. Thus it is important and moves it from responding only to specific phrases or commands. Google says that in the future, you can record calls and appointments for yourself. And it is set up to be more than just reactive. Okay before download the Google assistant for pc let's look at the features it has.
Features of Google Assistant on PC/Laptop:
- The Google Assistant allows you to control your devices and smart home using your voice.
- It allows you to access information from your calendars and other personal information.
- It allows you to control your music and allows you to run content on your Chromecast or other compatible devices.
- You can easily create timers and reminders to run and notify you in various situations.
- Using The Google assistant for PC you to make appointments and send messages/Emails.
- You can open apps on your phone without taking your phone by using this Google assistant feature.
- It allows you to read your notifications and you can do real-time spoken translations.
- Used to check your flight and destination dependence. It used to book a room, Movie tickets, and all other voice control apps.
- Google is used to host conversations in dozens of languages on home devices and smart displays.
These are all the main features of the Google Assistant for PC Windows. Okay, let's look at the steps to download and install it on PC.
Related Post: How to Install Gboard (Google Keyboard) on PC?
Method 1: Google Assistant on PC Windows:
You need to do two things first to install Google Assistant for PC. First, you need to download an Android emulator that allows any Android app to run on PC. Secondly, You should download Google Assistant APK. It's best to use the Bluestacks emulator here. Because it is the most stable and most used prototype of today. It can be up to 400 MB and using the following way, you can easily install Google Assistant on PC.
- First, you need to download and install the Bluestacks Android Emulator from its official website. There only you can get the updated latest version.
- Go to Android Settings on Bluestacks please refer to the below image.
- Keep in mind that Bluestacks settings and Bluestacks Android settings are different.
- Now clicking on the "Apps" option and it will show the recently installed applications.
- Click on the Permission tab and give permissions and check the list these should be enabled for Google Assistant and make Google Assistant fully functional.
- After running everything, you should go to the Bluestacks homepage. Now download the Google assistance apk file from any third party website and install it on PC using the Bluestacks app player or Open Google play store app and search for the Google assistant.
- Once you find the application you must click on the install button to start the installation.
- Once the application is installed you can start using it and control smart devices using your voice. This is one of the easiest ways to download and install the Google assistant for laptop/PC. If you don't like this method then follow the below method.
Method 2: Google Assistant on PC Windows:
First, you need to install Python to use Google Assistant on your PC. Please follow the instructions carefully without any skip.
- You need to download the Python installer and start the custom installation. On the second options screen, "Add Python to Environmental Variables". Tap on it.
- Once Python is installed, open a command terminal.
- Type Python in it and If all goes well, the command prompt will show your current Python version.
- Now we have to configure the Google Help API and navigate to the Projects page in the Google Cloud Platform Console.
- You need to click on "Create Project" at the top of the screen.
- The program should be named as "Google Assistant".
- Then click on “Create”. The console will start creating your new project.
- Thus you should see the rotating progress icon on the top right.
- Once this is done you will go to the project configuration page. You need to go there and click on the "Enable" option.
- Then click on the “Create Credentials” button on the top right side of the screen. Because to use the API, you need to create credentials.
- Once you click, a setup wizard will take you through this process.
- For "Where do you call the API?", Select "Other UI". Next, you need to select the "User data" circle for "What data do you access?"
- Now "What evidence do I need?" You need to click.
- Then click on “Create Client ID” then you need to enter the "My Google Assistant" for "Product Name displayed to users".
- Finally, click on “Done”. But don't click the download here.
- Now you will see the client ID you just created.
- On the right, there will be a download icon to download the client_secret_XXX.json file. Click on it. Where XXX number is your client ID. Now you can save this file anywhere on your laptop/PC.
- You should go to the Operational Controls page for your Google Account.
- There you have to make sure that "web and application functionality", "location history", "device information" and "voice and audio function" are enabled.
- Now let's configure the client accessing the Google Help API.
- Open a command terminal py -m pip install google-assistant-sdk [samples]
- When it starts and completes the required dependencies for Python, change the command's path directory and enter the next command.
- py–mgooglesamples.assistant.auth_helpers—client–secrets.
- change\your\path\ client_secret_XXX.apps.googleusercontent.com.json
- This will show the URL at the command prompt to authenticate the application.
- You just need to copy the URL into your browser and configure the Google Help API.
- Here you need to use the same Google Account you used and your access token will be shown to you for that. This should be copied and submitted at the place of request.
- Can Google Assistant access your microphone now? To test it, type the following at the command line.
- python -m googlesamples.assistant.audio_helpers
- If it runs successfully, you can start contacting Google Assistant. For that, you need to type in the command prompt as follows.
- python -m googlesamples.assistant
- Now press Enter to send the new request and wait.
- Now when you are talking to the mic and pressing Enter, the transcription of what you just said on the command line will be displayed. And Google has to re-enable the assistant.
- To set it more correctly, open the command prompt and copy the following command.
- py-c“from distutils.sysconfig import get_python_lib; from urllib.request import URL retrieved; URL retrieved(‘https://joaoapps.com/AutoApps/Help/Info/com.joaomgcd.autovoice/googleassistant/__main__.py’, get_python_lib() + ‘/googlesamples/assistant/__main__.py’)”
- Now go to the AutoVoice extension page with Google Chrome browser and install it.
- You can configure the wake-up command "Hey Google" or "OK Google".
- Next, we need to turn on the “always listening” option. Now type your command line and you can start using the Google Assistant on PC Windows.
Conclusions:
These are all the methods to run the Google Assistant app on PC Windows. You can use Google Assistant on PC to convert your normal home into a smart home. It is a little difficult to follow the steps we have stated but 100% successful. So follow this and get the voice control virtual assistant for your computer/PC.
Tags: google assistant for pc windows 10, google assistant for pc windows 7, google assistant for pc windows 10 download, google assistant for pc windows 10 free download, google assistant for pc windows 7 free download, google assistant online, google assistant for pc windows 7 download, google assistant download